Membuat gambar Pesan Penghijauan
Sebagai makhluk yang tinggal dibumi tentu kita harus menjaga kelestariannya, segal sesuatunya harus dimulai dari hal-hal yang kecil tentunya apabila kita belum dapat melakukan hal yang besar.. Termasuk gambar yang akan kita buat sekarang.
Tutorial kali ini kita akan coba membuat gambar yang mempunyai pesan penghijauan. Baiklah kita akan memulainya, Ikuti & pahami langkah-langkah berikut
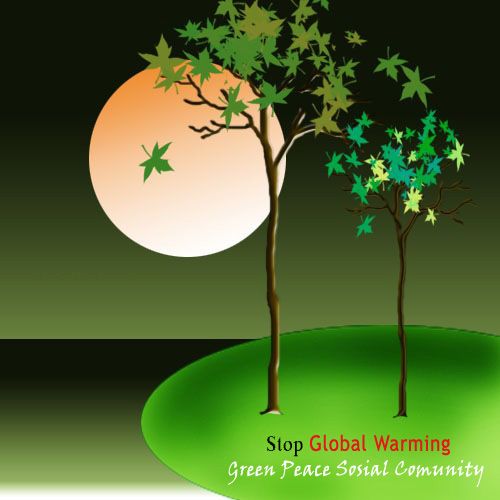
1. Pertama-tama Buatlah sebuah dokumen baru atau tekan Ctrl+N, Denagn ukuran Hight & Width 500×500 pixels, Resolusi 72& Mode RGB Colour.
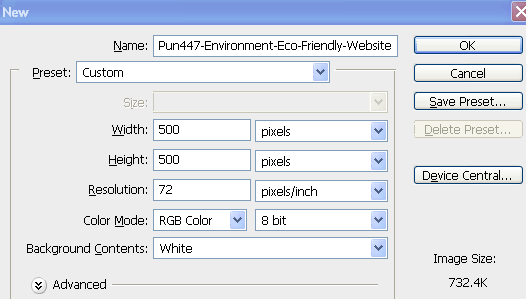
2. Selanjutnya pilih Gradient tool & gunakan Gradien & pengaturan seperti berikut:
![]()

3. Sekarang isi warna background gambar yang hendak kita buat dengan menarik dari bawah keatas & Dan gambar yang akan kita buat akan terlihat seperti:
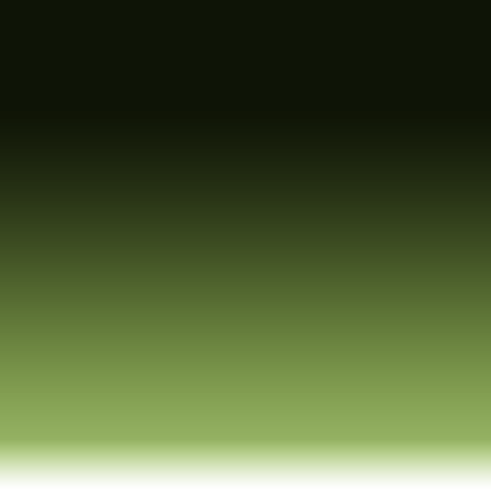
4. Sekarang buatlah seleksi seperti gambar dengan menggunakan Elliptical Marquee tool.
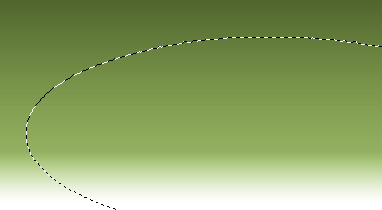
5. Selanjutnya buatlah sebuah Layer baru & kemudian dan beri warna pada penyeleksian kita tadi dengan kode warna ' a2e257? & kemudian pilih Burn tool & berikan sedikit polesan seperti gambar untuk memberi kesan pencahayaan pada rumput tanah. Yang kemudian diikuti dengan membuat penyeleksian lagi menggunakan Elliptical Marquee tool Untuk membuat Sang tata Surya.
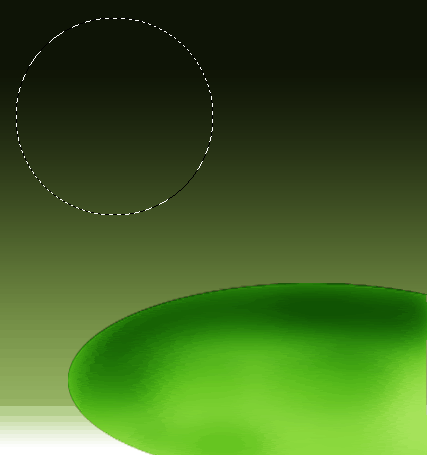
6. Sekarang buatlah sebuah layer baru lagi & kemudian isi penyeleksian tadi engan warna apapun sesuka anda & kemudian pilih menu Layer>Layer style>blending Options, pilih Gradient Overlay
Atur sesuai gambar:
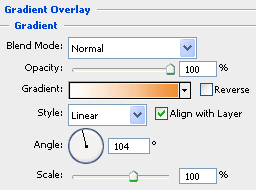

7. Sekarang gambar yang kita buat akan kelihatan seperti gambar dibawah ini & kemudian buatlah penyeleksian seperti gambar ini juga dengan menggunakan Rectangular Marquee tool
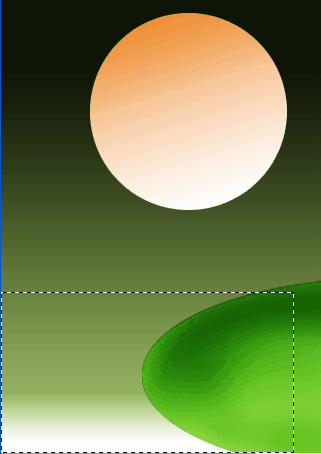
8. Sekarang Membuka Lapisan Baru( Letakkan layer ini pada lapisan layer yang paling bawah) & kemudian isi penyeleksian tersebut dengan warna sesuka anda & kemudian pilih menu Layer>Layer style>Blending option, pilih Gradient Overlay Photoshop Turlah seperti gambar:
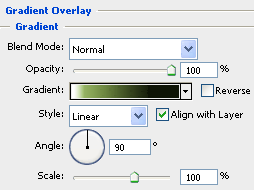

9. Sekarang gambar kita akan terlihat seperti:
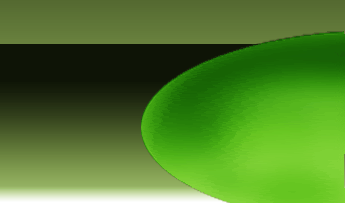
10. Lalu pilih brush tool & lakukan pengaturan seperti gambar
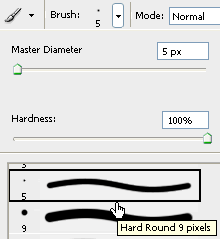
11. Selanjutnya buat sebuah layer baru & kemudian buatlah gambar pohon seperti dibaeah ini dengan menggunakan ukuran Brush tool yang berbeda-beda & usahakan gambar pohonmu sekreatif mungkin, seperti gambar dibawah ini:
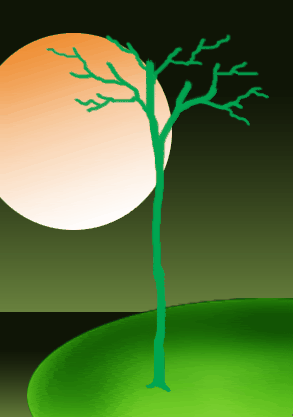
12. Sekarang pilih menu Layer> layer style> blending options, pilih Inner Shadow & gunakan pengaturan seperti berikut:
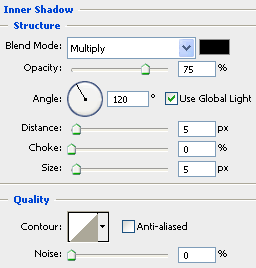
13. Masih pada leyer yang tadi sekarang piilih Bevel & Emboss & gunakan pengaturan berikut:
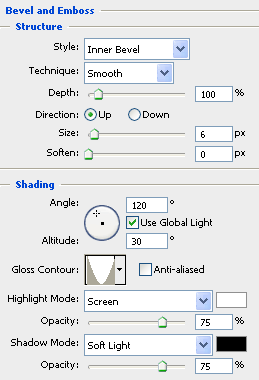
14. Sekarang pilih Color Overlay & gunakan pengaturan berikut.
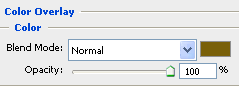
15. Saat ini keseluruhan gambar akan terlihat seperti:

16. Selanjutnya duplikatkan layer tersebut dengan menekan Ctrl+J & selanjutnya perkecil ukuran pohon yang kita duplikatkan dengan menekan Ctrl+T & kemudian drag pada ujungnya sambil menekan tombol Shift agar memperoleh ukuran yang merata. Setelah sesuai tekan Enter.
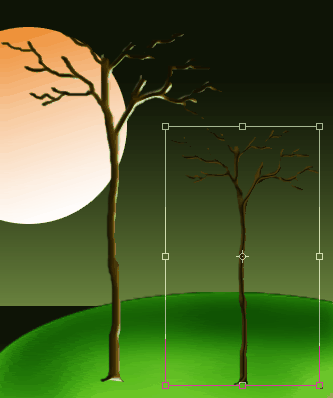
17. Sekarang pilih brush tool & gunakan brush dengan pengaturan seperti berikut
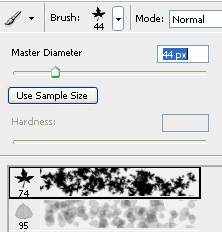
18. Sekarang buatlah sebuah layer baru & kemudian buatlah daun-daun disetiap ranting-ranting pohon yang kita buat tadi menggunakan brush tool

19.Sekarang sama seperti langkah diatas buatlah sebuah layer lagi dan perkecil ukuran brush untuk membuat daun-daun pada ranting pohon yang satu lagi
gambaran kelihatan seperti:

20. Langkah terakhir adalah anda dapat menambah teks pada gambar untuk memberi kesan yang lebih.
Gambar bertema penghijauanpun dapat kita publikasikan.
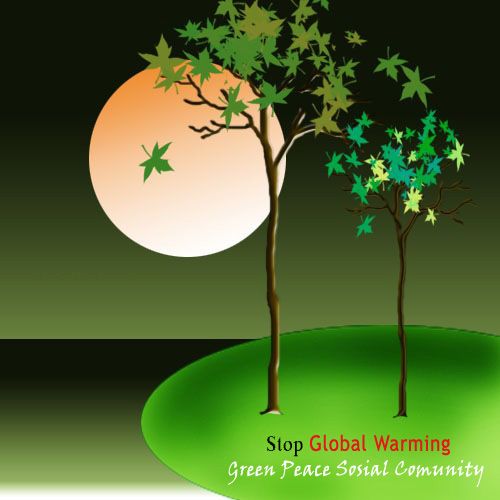
Download versi Pdf disini
