Memperbaiki dandanan pada foto.
1.Pertama-tama bukalah sebuah gambar yang ingin anda perbaiki atau anda berikan dandanan yang baik, aeperti contoh gambar dibawah ini:
2. Kemudian kita akan member saturation pada gambar ini dngan memilih menu Image>Adjustment>Hue/Saturation. Atur sekitar 35% pada saturationnya. Lalu lihat apa yang terjadi.
3.Selanjutnya kita akan memberikan perbaikkan pada bagian bibir, dengan menggunakan Pen tool dengan pengaturan path kelilingi bagian bibir tersebut, yang selanjutnya ubah menjadi sebuah seleksi dengan mengklik bagian bawah pada table paths seperti gambar.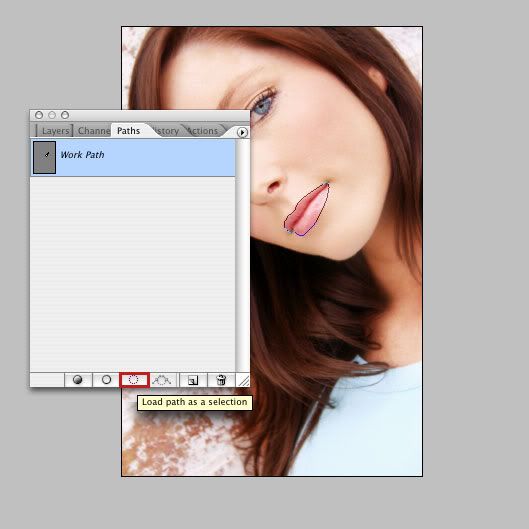
4. Setelah kamu mengubahnya menjadi sebuah seleksi, selanjutnya kamu dapat menekan Ctrl+J sehingga membuat penyeleksian tadi menjadi seuah layer baru, dan kamu dapat mengubah nama layer tersebut menjadi bibir.
5.Selanjutnya kita dapat menambah efek saturation lagi pada layer bibir untuk mendapatkan warna bibir yang alami dan lebih baik tentunya, sebagai contoh saya dapat memberi saturation sekitar 30%.
6.Masih pada layer yang sama hal ini belum cukup, karena kita harus menyeimbangkan warnanya dengan memilih Image>adjustment> color balance. Lakukan pengaturan seperti gambar: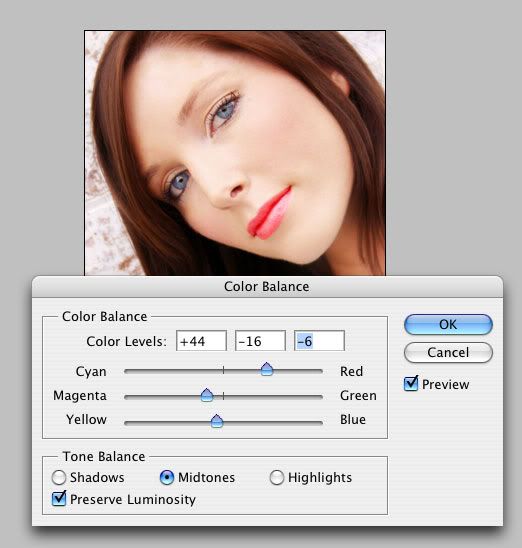
7. Selanjutnya kita akan melakukan perbaikkan pada bagian mata, lakukan penyeleksian dengan menggunkan laso tool, dan kemudian tekan Crtl+J untuk mengubah penyeleksian tersebut menjadi sebuah layer baru. Dan beri nama mata.
8. Lalu dengan menggunakan Burn tool dan pengaturan size sekitar 10, exposure 40. Usapkan pada bagian mata untuk lebih member kesan lebih gelap. Dan lakukan sesuai yang anda inginkan sehingga gambar yang kita buat terlihat lebih baik dari sebelumnya.
9. ;angkah terakhir adalah member warna rona kemerah-merahan pada bagian pipi, sesuaikan dengan warna bibir yang telah kita buat tadi, caranya pertama-tama ubah warna foreground sesuai keinginan warna rona yang anda inginkan, namun pada tutorial kali ini saya menggunakan pengaturan warna seperti #db6a6e, lalu dengan menggunakan brush tool dengan pengaturan ukuran 90 dan opacity 30% anda dapat mnyapukannya pada bagian pipi tersebut. Setelah semuanya selesai maka anda dapat menyatukan kembali semua layer dengan cara mengklik Ctrl+Shift+E.
Selesai!
